|
Набор символов
|
Максимальное время
|
|
только цифры
|
5.0 секунд
|
|
только строчные буквы
|
25.7 минуты
|
|
только символы
|
1.8 часа
|
|
строчные и заглавные буквы
|
27.5 часа
|
|
строчные, заглавные, цифры
|
3.3 дня
|
|
строчные, заглавные, цифры,
символы
|
42.5 дня
|
А если длина пароля не шесть, а 24 символа - тысячелетия.
Работа с ключами реестра для защиты ПК и информации
В файлах SYSTEM.DAT и USER.DAT в каталоге Windows 95/98 или в папке
C:\W\System32\Config\ в Windows NT хранится так называемый системный реестр,
содержащий большое количество информации.
Кроме
записей, необходимых Windows, большинство программ при установке записывают
туда и свою собственную информацию. Чтобы внести изменения в реестр, необходимо
открыть его с помощью программы, предназначенной для этого. Примером может
служить программа REGEDIT, поставляемая в стандартном комплекте Windows. Для ее
запуска откройте диалоговое окно Пуск Выполнить,
введите Regedit и нажмите OK.
Выполнить,
введите Regedit и нажмите OK.
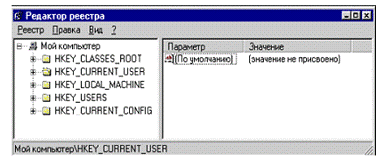
Вы
увидите окно, разделенное на две части. В левой части находится навигатор,
похожий на навигатор Проводника, а справа собственно информация. Реестр состоит
из шести разделов: HKEY_CLASSES_ROOT;
HKEY_CURRENT_USER;_LOCAL_MACHINE;_USERS;_CURRENT_CONFIG;
В
каждом разделе содержатся папки. Если в папке или разделе есть подпапки, то
слева от этой папки находится значок "плюс". При нажатии на него эта
папка "разворачивается", а значок превращается в "минус",
нажав на который ее можно снова "свернуть". Если же нажать на значок
папки или ее название, то в правом окне появится список тех параметров, которые
содержатся в этой папке (но не в подпапках). Каждый параметр состоит из его
имени и значения. Для каждого параметра существует свой путь, по которому его
можно найти. Путь состоит из последовательности папок, в которых находится этот
параметр, начиная с родительской папки (это один из шести вышеперечисленных
основных разделов). Примером пути может быть следующий [HKEY_CURRENT_CONFIG\
Display\ Settings], а названием параметра Resolution.
Выделив
нужный раздел (нажав на значок раздела или его имя), в нем можно создать
параметр, или подраздел. Для этого необходимо воспользоваться меню Правка Создать. В системном реестре Windows существует 3 вида
параметров: строковой, двоичный, и DWORD. В строковом хранится одна строка
(string), в двоичном - двоичное значение, в DWORD - десятичное или
шестнадцатеричное значение. При создании параметра необходимо указать его имя.
Затем, дважды нажав на нем в правом окне, можно ввести значение параметра (или
изменить существующее). Если сказано установить значение параметра, это значит,
что необходимо изменить существующее значение параметра на нужное, или, если
параметр с таким именем отсутствует, создать его, а затем изменить содержимое. В
конце работы для большинства изменений необходимо закрыть REGEDIT и
перезагрузить компьютер
Создать. В системном реестре Windows существует 3 вида
параметров: строковой, двоичный, и DWORD. В строковом хранится одна строка
(string), в двоичном - двоичное значение, в DWORD - десятичное или
шестнадцатеричное значение. При создании параметра необходимо указать его имя.
Затем, дважды нажав на нем в правом окне, можно ввести значение параметра (или
изменить существующее). Если сказано установить значение параметра, это значит,
что необходимо изменить существующее значение параметра на нужное, или, если
параметр с таким именем отсутствует, создать его, а затем изменить содержимое. В
конце работы для большинства изменений необходимо закрыть REGEDIT и
перезагрузить компьютер
Снятие
пароля Screen Saverа
В
Windows имеется возможность вручную снять пароль Screen Saverа. Для этого
открываем Редактор реестра и находим строковый параметр "ScreenSave_Data"
по адресу: [HKEY_USERS\.Default\Control Panel\desktop]
и
удаляем его
Вы
можете создать диалоговое окно, которое будет отображено для любого
пользователя перед входом в систему. Это полезно тогда, когда требуется
предупредить людей, делающих попытку войти в систему и не имеющих на то прав,
об ответственности.
Найдите
в реестре раздел:
[HKEY_LOCAL_MACHINE\SOFTWARE\Microsoft\Windows\CurrentVersion\Winlogon]
И
измените значение строкового параметра "LegalNoticeCaption" так,
чтобы оно соответствовало заголовку диалогового окна (например:
"Внимание!"). Затем установите значение параметра
"LegalNoticeText" так, чтобы он был равен содержанию диалогового окна
(например: "Не входите в систему, если у Вас нет полномочий!").
Запрещение
различных функций и ресурсов.
Если
Вы хотите запретить на клиентских машинах, работающих под управлением Windows
95/98/NT, выполнение некоторых функций, то можете отредактировать
соответствующим образом реестр. Запустите regedit и используйте следующие имена
(установка для параметров типа DWORD значения в 1 включает ограничение,
установка в 0 - снимает):
"RestrictRun"
- при установке в 1 будет разрешён только запуск программ, определённых в ключе
[HKEY_CURRENT
_USER\Software\Microsoft\Windows\CurrentVersion Policies\Explorer\RestrictRun]
с помощью строковых параметров с именами в виде чисел по возрастанию, например:
"1"="c:\windows\notepad.exe"
"2"="c:\program
files\msoffice\winword.exe"
"NoDrives"
- определяет, какие из дисков скрыть в "Моём компьютере". Порядок
устанавливается с самого низкого бита - диск A: до 26-ого бита - диск Z: Чтобы
скрыть диск, надо включить его бит. Если Вы не умеете работать с
шестнадцатеричными числами, установите эти десятичные числа для скрытия
диска(ов):
A: 1, B: 2,
C: 4, D: 8, E: 16, F: 32, G: 64, H: 128, I: 256, J: 512, K: 1024, L: 2048, M: 4096, N: 8192, O: 16384, P: 32768, Q:
65536, R: 131072, S: 262144, T:
524288, U: 1048576, V: 2097152, W:
4194304, X: 8388608, Y: 16777216, Z:
33554432, ALL: 67108863
Обратите
внимание: эти диски будут всё равно отображены в Диспетчере файлов, для
удаления Диспетчера файлов удалите файл winfile.exe;
"NoSaveSettings"
- отключает сохранение изменений параметров настройки настольной конфигурации
(расположение значков, вид и т.д.) при выходе из Windows, чтобы другие люди не
смогли изменить любимый вид Вашего Рабочего стола;
"NoFileSharingControl"
- скрывает диалоговое окно управления совместным использованием файлов и
принтеров, не позволяя пользователям управлять созданием новых совместных
файлов или принтеров (только в Windows 9x);
[HKEY_LOCAL_MACHINE\Software\Microsoft\Windows\CurrentVersion\Policies\Network]
"NoPrintSharing"
- блокируют опцию "Файлы и принтеры этого компьютера можно сделать
общими", что не позволяет предоставлять услуги другим пользователям сети (оба
параметра должны быть вместе заблокированы или допустимы);
"MinPwdLen"
- определяет минимальную длину пароля (этот параметр двоичного типа!), что
заставляет Windows отклонять пароли меньшей длины, чтобы предотвратить
использование тривиальных паролей там, где важна защита (это изменение не
затрагивает существующие пароли, а воздействует только на новые или замену
старых);
[HKEY_CURRENT_USER\Software\Microsoft\Windows\CurrentVersion\Policies\System]
"NoSecCPL"
- отключает доступ к значку "Пароли" в Панели управления и не
позволяет пользователем изменять параметры, связанные с защитой (только в
Windows 9x);
"NoPwdPage"
- скрывает вкладку "Смена паролей" (только в Windows 9x);
Меню
"Пуск - Документы" содержит ярлыки недавно использовавшихся файлов
или документов. Если в системе работает несколько пользователей с одной и той
же конфигурацией, и, при этом, нежелательно предоставлять пользователям быстрый
доступ к ярлыкам недавно использовавшихся файлов или документов, с которыми
работали другие пользователи, то в Windows 98 можно включить автоматическую
очистку содержимого меню "Документы" при завершении работы Windows:
.
Запустите редактор реестра (regedit.exe).
.
Откройте следующий раздел системного реестра:
[HKEY_CURRENT_USER\Software\Microsoft\Windows\CurrentVersion\Policies\Explorer]
3.
В данном разделе создайте двоичный параметр
"ClearRecentDocsOnExit"
и присвойте ему значение "01000000".
.
Закройте редактор реестра и перезагрузите компьютер.
Примечание:
Ярлыки меню "Документы" хранятся на жёстком диске в папке
%WinDir%\Recent, где %WinDir% - папка, в которую установлена Windows.
Задание
к работе.
1. Создайте системную дискету и осуществите с нее загрузку
компьютера.
2. А. На диске С:\ создайте личную папку и в ней два произвольных
документа Word и Excel
Б. Отследите открытие и изменение этих файлов (сделанные вашим соседом)
посредством Проводника и из соответствующего приложения.
3. Уничтожьте следы открытия своих файлов в меню Документы.
4. Установите на своих файлах, а затем и на каталоге атрибут «Только
чтение».
. Изучите пункты по скрытию файлов, папок, приложений и удалению
временных файлов.
. Защитите пароль на компьютере способом описанным в пункте Снятие
пароля Screen Saverа.
. Заархивируйте созданные вами файлы программой WinRar с установкой пароля.
. Изучите краткое руководство по работе с реестром.
. На основе полученных знаний выполните:
1. Создать предупредительное диалоговое окно, которое будет
отображено для любого пользователя перед входом в систему.
2. Запретите сохранение изменений параметров настройки настольной
конфигурации (расположение значков, вид и т.д.) при выходе из Windows.
. Отключите доступ к значку "Пароли" в Панели
управления.
. Снимите пароль с экранной заставки.
. Осуществите скрытие и обратное отображение диска А: на вашем компьютере.
. Включите автоматическую очистку содержимого меню
"Документы" при завершении работы Windows.
. Скройте вкладку "Смена паролей".
. Определите минимальную длину пароля.
. Скройте диалоговое окно управления совместным использованием
файлов и принтеров.
. Блокируйте опцию "Файлы и принтеры этого компьютера можно
сделать общими".
Вопросы для самоконтроля.
1. Понятие невидимого файла или папки. Как установить запрет на
отображение скрытых файлов и папок?
2. Понятие временного файла. Где хранятся временные файлы?
. Что такое реестр? Как запустить реестр?
. Из каких разделов состоит реестр? Кратко охарактеризуйте каждый
раздел.
. Какие вы знаете типы параметров реестра?
Лабораторная работа №3
Тема: «Шифрующая
файловая система EFS»
Цель работы: Приобретение навыков шифрования в Windows
2000.
Краткие теоретические сведения
Аутентификация (проверка подлинности). Это процесс
надежного определения подлинности поддерживающих связь компьютеров.
Аутентификация основана на методах криптографии, и это гарантирует, что
нападающий или прослушивающий сеть не сможет получить информацию, необходимую
для рассекречивания пользователя или другого объекта. Аутентификация позволяет
поддерживающему связь объекту доказать свое тождество другому объекту без
пересылки незащищенных данных по сети. Без "сильной" (strong)
аутентификации и поддержания целостности данных любые данные и компьютер,
который их послал, являются подозрительными.
Целостность (integrity). Правильность данных, то есть их неизменность по сравнению
с первоначально посланными. Службы, поддерживающие целостность, защищают данные
от несанкционированного изменения по пути их следования.
Конфиденциальность (privacy). Гарантирует, что данные будут раскрыты только тем
получателем, которому они были предназначены. Это свойство не является
обязательным.
Предотвращение повторного использования (anti-replay). Предотвращение повторного использования
гарантирует, что каждая посланная 1Р-датаграмма (IP-пакет) отличается от любой
другой, чтобы помочь предотвратить атаки, в которых сообщение прерывается и
сохраняется атакующим, а затем многократно используется им позже для
организации попытки нелегального доступа к информации.
Шифрование с открытым ключом. Криптография - это наука
о защите данных. Алгоритмы криптографии с помощью математических методов
комбинируют входной открытый текст и ключ шифрования, в результате чего
получаются зашифрованные данные. Применение криптографии обеспечивает надежную
передачу данных и предотвращение их получения несанкционированной стороной. Применяя
хороший алгоритм шифрования, можно сделать практически невозможным, с точки
зрения необходимых вычислительных и временных ресурсов, взлом защиты и
получения открытого текста подбором ключа. Для быстрого выполнения подобного
преобразования необходим расшифровывающий ключ. В традиционном шифровании с
секретным ключом (secret key) (симметричное шифрование) зашифровывающий и
расшифровывающий ключи совпадают. Стороны, обменивающиеся зашифрованными
данными, должны знать общий секретный ключ. Процесс обмена информацией о
секретном ключе представляет собой брешь в безопасности вычислительной системы.
Фундаментальное отличие шифрования с открытым ключом
(асимметричное шифрование) заключается в том, что зашифровывающий и
расшифровывающий ключи не совпадают. Шифрование информации является
односторонним процессом: открытые данные шифруются с помощью зашифровывающего
ключа, однако с помощью того же ключа нельзя осуществить обратное
преобразование и получить открытые данные. Для этого необходим расшифровывающий
ключ, который связан с зашифровывающим ключом, но не совпадает с ним. Подобная
технология шифрования предполагает, что каждый пользователь имеет в своем
распоряжении пару ключей - открытый ключ (public key) и личный или закрытый
ключ (private key).
Цифровые (электронные) подписи. Наверное, наиболее
ярким проявлением всех преимуществ шифрования с открытым ключом является
технология цифровых или электронных подписей. Она основана на математическом
преобразовании, комбинирующем данные с секретным ключом таким образом, что:
· Только владелец секретного ключа
может создать цифровую подпись.
· Любой пользователь, обладающий
соответствующим открытым ключом, может проверить истинность цифровой подписи.
· Любая модификация подписанных данных
(даже изменение одного бита) делает неверной цифровую подпись.
Цифровые подписи гарантируют целостность (integrity) и
подлинность (non-repudiation) данных. Когда данные распространяются открытым
текстом (без шифрования), получатели должны иметь возможность проверки, что
данные в сообщении не были изменены.
Добавление подписи не изменяет содержания данных: в
этом случае генерируется цифровая подпись, которая может быть связана с данными
или передаваться отдельно.
Для выполнения этой операции клиентская программа
создает дайджест, снимок данных, используя метод хэширования (например, MDS).
Программа использует ваш личный ключ для шифрования дайджеста и подписывает
данные или сообщение с помощью вашего сертификата, добавляя ваш открытый ключ.
Соответствующая программа адресата сообщения использует открытый ключ для
расшифровки дайджеста, затем использует тот же алгоритм хэширования для
создания другого дайджеста данных. Данная программа затем сравнивает два
дайджеста сообщений. Если они идентичны, то подтверждаются целостность и
подлинность данных сообщения.
Распределенная аутентификация. Шифрование с открытым
ключом применяется для создания надежной службы распределенной аутентификации,
гарантирующей, что данные пришли получателю от истинного корреспондента.
Соглашение о секретном ключе, достигаемое с помощью
открытого ключа. Шифрование с открытым ключом позволяет двум сторонам,
используя открытый ключ в незащищенной сети, договориться о секретном ключе.
Обе стороны посылают друг другу половины секретного ключа, зашифрованного
соответствующими открытыми ключами. Каждая из сторон получает возможность
расшифровать полученную половину секретного ключа и на ее основе, с учетом
своей половины ключа, получить весь секретный ключ.
Обеспечение истинности открытых ключей. При шифровании
с открытым ключом жизненно важна абсолютно достоверная ассоциация открытого
ключа и передавшей его стороны, поскольку в обратном случае возможна подмена
открытого ключа и осуществление несанкционированного доступа к передаваемым
зашифрованным данным. Необходим механизм, гарантирующий достоверность
корреспондента, например, применение сертификата, созданного авторизованным
генератором сертификатов.
Что такое сертификат? Сертификат - это средство,
позволяющее гарантированно установить связь между переданным открытым ключом и
передавшей его стороной, владеющей соответствующим личным ключом. Сертификат
представляет собой набор данных, зашифрованных с помощью цифровой, или
электронной, подписи. Информация сертификата подтверждает истинность открытого
ключа и владельца соответствующего личного ключа. Обычно сертификаты содержат
дополнительную информацию, позволяющую идентифицировать владельца личного
ключа, соответствующего данному открытому ключу. Сертификат должен быть подписан
авторизованным генератором сертификатов. Наиболее распространенным на данный
момент стандартом сертификатов является ITU-T X.509. Эта фундаментальная
технология применяется в Windows 2000. Однако это не единственная форма
сертификатов.
Центр сертификации. Центр сертификации (ЦС), или
поставщик сертификатов (Certificate Authority, СА), - это организация или
служба, создающая сертификаты. ЦС выступает в качестве гаранта истинности связи
между открытым ключом субъекта и идентифицирующей этот субъект информацией,
содержащейся в сертификате. Различные ЦС могут применять для проверки связи
различные средства, поэтому перед выбором достойного доверия ЦС важно хорошо
понять политику данного ЦС и применяемые им процедуры проверки.
Доверие и проверка. Получив подписанное сообщение,
следует решить: насколько можно доверять данной подписи? Действительно ли
подпись была поставлена тем, кого она представляет? Математическую верность
подписи можно проверить по получении подписанного сообщения. Для этого
применяется открытый ключ. Но при этом нет полной уверенности в том, что
используемый открытый ключ действительно принадлежит корреспонденту, от
которого получено подписанное сообщение. Возникает необходимость проверки
принадлежности открытого ключа. Она может быть проведена с помощью сертификата,
созданного центром авторизации, пользующимся доверием у стороны, получившей
подписанное сообщение. В сертификате должна содержаться следующая информация:
· Криптографически верная подпись,
идентифицирующая создателя сертификата;
· Подтверждение связи между стороной,
приславшей подписанное сообщение, и ее открытым ключом;
· Сертификат должен быть создан ЦС,
которому приемная сторона доверяет. Истинность полученного сертификата может
быть проверена с помощью от крытого ключа, принадлежащего создавшему этот
сертификат ЦС.
Применение алгоритмов шифрования с открытым ключом в
Windows 2000. Операционная система Windows 2000 обладает развитыми средствами
шифрования данных с открытым ключом, представляющими собой дальнейшее развитие служб
шифрования информации Windows NT. На данный момент Windows 2000 располагает
интефированным набором служб и инструментов администрирования, предназначенных
для создания, реализации и управления приложениями, использующими алгоритмы
шифрования с открытым ключом. Это позволит независимым разработчикам
программного обеспечения интенсивно применять в своих продуктах технологию
общего ключа (shared key). В то же время предприятия получают возможность
создавать и поддерживать эффективные защищенные вычислительные среды, применяя
для этого хорошо развитый и легкий в работе набор инструментов и механизмов
обеспечения соблюдения политик безопасности.
Компоненты Windows 2000, обеспечивающие шифрование.
Средства работы с открытым ключом не заменяют существующих механизмов
доверительных отношений между доменами и аутентификации, реализованных с
помощью контроллеров доменов и центров распространения ключей Kerberos (Key
Distribution Center, KDC). Напротив, данные средства взаимодействуют с этими
службами, что позволяет приложениям безопасно передавать конфиденциальную
информацию через Интернет и корпоративным глобальным каналам.
Поддержка прикладных средств шифрования информации с
открытым ключом включена в состав программного обеспечения операционных систем
Windows 2000, Windows NT, а также Windows 95/98.
Основой архитектуры поддержки прикладных программ
шифрования информации с открытым ключом является библиотека CryptoAPI. Она
позволяет работать со всеми устанавливаемыми поставщиками услуг шифрования
(Cryptographic Service Providers, CSP) через стандартный интерфейс. CSP могут
быть реализованы на программном уровне или с помощью специального оборудования.
Они поддерживают различные длины ключей и алгоритмы шифрования. Один из CSP
поддерживает смарт-карты. Услугами служб шифрования пользуются службы
управления сертификатами. Они соответствуют стандарту Х.509 v3 и позволяют
организовывать принудительное хранение, службы подсчета и дешифрования. Кроме
того, эти службы предназначены для работы с различными отраслевыми стандартами
сообщений. В основном они поддерживают стандарты PKCS и разработанный в IETF
(Internet Engineering Task Force) набор предварительных стандартов PKIX (Public
Key Infrastructure, X.509).
Остальные службы используют CryptoAPI для придания
дополнительной функциональности прикладным программам. Защищенный канал (Secure
Channel) поддерживает сетевую аутентификацию и шифрование в соответствии со
стандартными протоколами TLS и SSL, обращение к которым может быть выполнено с
помощью интерфейсов Microsoft Winlnet и SSPI. Служба Authenticode предназначена
для проверки и подписи объектов и в основном используется при получении
информации через Интернет. В состав программного обеспечения служб поддержки
прикладных средств шифрования входит поддержка интерфейса, предназначенного для
работы со смарт-картами. Они используются для регистрации на компьютере и в
сети Windows 2000.
Политики безопасности действуют в рамках сайта, домена
или контейнера (подразделения, организационной единицы, OU) каталога Active
Directory и распространяются на группы, компьютеры и пользователей - то есть на
все объекты администрирования. Безопасность шифрования с открытым ключом
является одним из аспектов общей политики безопасности Windows 2000 и
интегрирована в ее структуру. Это механизм, с помощью которого можно
посредством объектов политики безопасности централизованно осуществлять
настройку и управление глобальной политикой работы с открытым ключом.
С помощью политики открытого ключа можно определять
следующие аспекты безопасности Windows 2000:
· Доверенные корни ЦС;
· Регистрация и обновление
сертификатов;
· Регистрация в системе с помощью
смарт-карты.
Шифрующая файловая система EFS
На персональном компьютере операционную систему можно
загрузить не с жесткого, а с гибкого диска. Это позволяет обойти проблемы,
связанные с отказом жесткого диска и разрушением загрузочных разделов. Однако,
поскольку с помощью гибкого диска можно загружать различные операционные
системы, любой пользователь, получивший физический доступ к компьютеру, может обойти
встроенную систему управления доступом файловой системы Windows 2000 (NTFS) и с
помощью определенных инструментов прочесть информацию жесткого диска. Многие
конфигурации оборудования позволяют применять пароли, регулирующие доступ при
загрузке. Однако такие средства не имеют широкого распространения. Кроме того,
если на компьютере работает несколько пользователей, подобный подход не дает
хороших результатов, да и сама защита с помощью пароля недостаточно надежна.
Вот типичные примеры несанкционированного доступа к данным:
Хищение переносного компьютера. Любой злоумышленник
может похитить переносной компьютер, а затем получить доступ к конфиденциальной
информации, находящейся на его жестком диске.
Неограниченный доступ. Компьютер оставлен в рабочем
состоянии, и за ним никто не наблюдает. Любой пользователь может подойти к
такому компьютеру и получить доступ к конфиденциальной информации.
Из приведенных выше соображений следует вывод:
единственный надежный способ защиты информации - это шифрующая файловая
система. На рынке программного обеспечения существует целый набор продуктов,
обеспечивающих шифрование данных с помощью образованного от пароля ключа на
уровне приложений. Однако такой подход имеет ряд ограничений:
· Ручное шифрование и дешифрование. Службы
шифрования большинства продуктов непрозрачны для пользователей. Пользователю
приходится расшифровывать файл перед каждым его использованием, а затем опять
зашифровывать. Если пользователь забывает зашифровать файл после окончания
работы с ним, информация остается незащищенной. Поскольку каждый раз необходимо
указывать, какой файл должен быть зашифрован (и расшифрован), применение такого
метода защиты информации сильно затруднено.
· Утечка информации из временных файлов
и файлов подкачки. Практически все приложения в процессе редактирования
документов создают временные файлы. Они остаются на диске незашифрованными,
несмотря на то, что оригинальный файл зашифрован. Кроме того, шифрование
информации на уровне приложений выполняется в режиме пользователя Windows 2000.
Это значит, что ключ, применяемый для такого типа шифрования, может храниться в
файле подкачки. В результате, с помощью изучения данных файла подкачки можно
получить ключ и расшифровать все документы пользователя;
· Слабая криптостойкостъ ключей. Ключи
образуются от паролей или случайных фраз. Поэтому в случае, если пароль был
легко запоминаемым, атаки с помощью словарей могут легко привести к взлому
системы защиты;
· Невозможность восстановления данных.
Большинство продуктов, позволяющих шифровать информацию, не предоставляют
средств восстановления данных, что для пользователей является дополнительным
поводом не применять средства шифрования. Это особенно касается тех работников,
которые не хотят запоминать дополнительный пароль. С другой стороны, средство
восстановления данных с помощью пароля - еще одна брешь в системе защиты
информации. Все, что необходимо злоумышленнику, - это пароль, предназначенный
для запуска механизма восстановления данных, который позволит получить доступ к
зашифрованным файлам.
Все перечисленные выше проблемы позволяет решить
шифрующая файловая система (Encrypting File System, EFS), реализованная в
Windows 2000 и работающая только на NTFS 5.0. В следующих разделах подробно
описаны технология шифрования, место шифрования в операционной системе,
взаимодействие с пользователями и способ восстановления данных.
Архитектура EFS. EFS содержит следующие компоненты
операционной системы Windows 2000:
Драйвер EFS.
Драйвер EFS является надстройкой над файловой
системой NTFS. Он обменивается данными со службой EFS - запрашивает ключи шифрования,
наборы DDF (Data Decryption Field) и DRF (Data Recovery Field), - а также с другими службами управления ключами.
Полученную информацию драйвер EFS
передает библиотеке реального времени файловой системы EFS (File System Run-Time Library, FSRTL),
которая прозрачно для операционной системы выполняет различные операции,
характерные для файловой системы (чтение, запись, открытие файла, присоединение
информации);
Библиотека реального времени файловой системы EFS. FSRTL - это модуль, находящийся внутри драйвера EFS, реализующий вызовы NTFS. выполняющие такие операции, как
чтение, запись и открытие зашифрованных файлов и каталогов, а также операции,
связанные с шифрованием, дешифрованием и восстановлением файлов при их чтении
или записи на диск. Хотя драйверы EFS и FSRTL реализованы в виде одного
компонента, они никогда не обмениваются данными напрямую. Для передачи
сообщений друг другу они используют механизм вызовов (callouts) NTFS, предназначенный для управления файлами. Это
гарантирует, что вся работа с файлами происходит при непосредственном участии NTFS. С помощью механизма управления
файлами операции записи значений атрибутов EFS (DDF и DRF) реализованы как обычная модификация
атрибутов файла. Кроме того, передача ключа
· шифрования файла FEK (см. ниже), полученного службой EFS, в FSRTL выполняется так, чтобы он мог быть установлен в
контексте открытого файла. Затем контекст файла используется для
автоматического выполнения операций шифрования и дешифрования при записи и
чтении информации файла;
· Служба EFS. Служба EFS (EFS Service)
является частью системы безопасности операционной системы. Для обмена данными с
драйвером EFS она использует порт связи LPC, существующий между локальным
администратором безопасности (Local Security Authority, LSA) и монитором
безопасности, работающим в привилегированном режиме. В режиме пользователя для
создания ключей шифрования файлов и генерирования данных для DDF и DRF служба
EFS использует CryptoAPI. Она также поддерживает набор API для Win32;
· Набор API для Win32. Этот набор интерфейсов прикладного
программирования позволяет выполнять шифрование файлов, дешифрование и
восстановление зашифрованных файлов, а также их импорт и экспорт (без
предварительного дешифрования). Эти API поддерживаются стандартным системным модулем DLL - advapi32.dll.
Технологии шифрования EFS основана на шифровании с
открытым ключом и использует все возможности архитектуры CryptoAPI в Windows 2000. Каждый файл шифруется с помощью случайно сгенерированного
ключа, зависящего от пары открытого (public) и личного, закрытого (private)
ключей пользователя. Подобный подход в значительной степени затрудняет
осуществление большого набора атак, основанных на криптоанализе. При
криптозащите файлов может быть применен любой алгоритм симметричного
шифрования. Текущая версия EFS
использует алгоритм DESX (расширенный DES) с длиной ключа 56 бит. EFS позволяет осуществлять шифрование и
дешифрование файлов, находящихся на удаленных файловых серверах.
Принципы шифрования. В EFS для шифрования и
дешифрования информации используются открытые ключи. Данные зашифровываются с
помощью симметричного алгоритма с применением ключа шифрования файла (File
Encryption Key, FEK). FEK - это сгенерированный случайным образом ключ, имеющий
определенную длину. В свою очередь, FEK шифруется с помощью одного или
нескольких открытых ключей, предназначенных для криптозащиты ключа. В этом
случае создается список зашифрованных ключей FEK, что позволяет организовать
доступ к файлу со стороны нескольких пользователей. Для шифрования набора FEK
применяется открытая часть пары ключей каждого пользователя. Список
зашифрованных ключей FEK хранится вместе с зашифрованным файлом в специальном
атрибуте EFS, называемом полем дешифрования данных (Data Decryption Field,
DDF). Информация, требуемая для дешифрования, привязывается к самому файлу.
Секретная часть ключа пользователя необходима при дешифровании FEK. Она
хранится в безопасном месте, например на смарт-карте или другом устройстве,
обладающем высокой степенью защищенности.
Операция шифрования. Шифрование данных производится в
следующем порядке:
· Незашифрованный файл пользователя
шифруется с помощью сгенерированного случайным образом ключа шифрования файла, FEK;
· FEK шифруется с помощью открытой части
пары ключей пользователя и помещается в поле дешифрования данных, DDF;
· FEK шифруется с помощью открытой части
ключа восстановления и помещается в поле восстановления данных, DRF.
Операция дешифрования. Дешифрование данных
производится следующим образом:
· Из DDF извлекается зашифрованный FEK и дешифруется с помощью секретной части ключа
пользователя;
· Зашифрованный файл пользователя
дешифруется с помощью FEK,
полученного на предыдущем этапе.
При работе с большими файлами дешифруются только
отдельные блоки, что значительно ускоряет выполнение операций чтения.
Процесс восстановления файла после утраты секретной
части ключа
Для восстановления данных выполняются следующие
операции:
· Из DDF извлекается зашифрованный FEK и дешифруется с помощью секретной части ключа
восстановления.
· Зашифрованный файл пользователя
дешифруется с помощью FEK,
полученного на предыдущем этапе.
Описанная выше общая система криптозащиты позволяет
применять максимально надежную технологию шифрования и дает возможность многим
пользователям и агентам восстановления получать общий доступ к зашифрованным
файлам. Она полностью независима от применяемого алгоритма шифрования, что
очень важно, поскольку позволит в будущем легко перейти на новые, более
эффективные алгоритмы.
Место EFS в Windows 2000тесно взаимодействует с NTFS
5.0. Временные файлы, создаваемые приложениями, наследуют атрибуты оригинальных
файлов (если файлы находятся в разделе NTFS). Вместе с файлом шифруются также и
его временные копии. EFS находится в ядре Windows 2000 и использует для
хранения ключей специальный пул, не выгружаемый на жесткий диск. Поэтому ключи
никогда не попадают в файл подкачки.
Конфигурация EFS, устанавливаемая по умолчанию,
позволяет пользователю шифровать свои файлы без всякого вмешательства со стороны
администратора. В этом случае EFS автоматически генерирует для пользователя
пару ключей (открытый и личный), применяемую для криптозащиты данных.исключает
необходимость предварительного расшифровывания данных при доступе к ним.
Операции шифрования и дешифрования выполняются автоматически при записи или
считывании информации. EFS автоматически распознает зашифрованный файл и найдет
соответствующий ключ пользователя в системном хранилище ключей. Поскольку
механизм хранения ключей основан на применении CryptoAPI, пользователи получают
возможность хранить ключи на защищенных устройствах, например, смарт-картах.
Если зашифрованные файлы хранятся на общих ресурсах,
то для работы с ними пользователи должны иметь сертификат и личный ключ того,
кто установил шифрование этих файлов. Впоследствии каждый пользователь может
при необходимости независимо расшифровать файл при помощи своего личного ключа.
Предупреждение. Будьте внимательны: нельзя шифровать
сжатые файлы и папки (и наоборот - сжимать зашифрованные данные)! Каталоги и
файлы можно шифровать только на томах NTFS.
Работа с EFS
Управление сертификатами пользователей. Пользователи
могут запрашивать, экспортировать, импортировать сертификаты, служащие в EFS
для идентификации пользователей, а также управлять ими. Эта возможность
предназначена для опытных пользователей, которые хотят иметь средство
управления собственными сертификатами. Обычно пользователям не приходится
самостоятельно управлять сертификатами, поскольку EFS автоматически генерирует
для них пару ключей при первом обращении к ней - т.е. при попытке зашифровать
файл или каталог (при этом открытый ключ сертифицируется в центре сертификации,
а если таковой недоступен, то EFS сама подписывает открытый ключ).
Утилита cipher. Эта утилита командной строки позволяет
шифровать и дешифровать файлы. Параметр путь может быть маской, файлом или
каталогом. Команда cipher без параметров выдает информацию о том, зашифрован ли
данный каталог или файлы, находящиеся в нем. Если параметр путь присутствует,
то имен файлов может быть несколько. Между собой параметры должны быть
разделены пробелом.
Для того чтобы зашифровать каталог Мои документы,
введите команду:
с:\cipher /Е "Мои документы"
Для того чтобы зашифровать все файлы с расширением
doc, введите команду:
с:\cipher /Е /А *.doc
Шифрование файлов и каталогов
Поскольку шифрование и дешифрование выполняются
автоматически, пользователь может работать с файлом так же, как и до установки
его криптозащиты. Например, можно так же открыть текстовый процессор Word,
загрузить документ и отредактировать его, как и прежде. Все остальные
пользователи, которые попытаются получить доступ к зашифрованному файлу,
получат сообщение об ошибке доступа, поскольку они не владеют необходимым
личным ключом, позволяющим им расшифровать файл. Следует отметить, что
пользователи (в данном случае администраторы) не должны шифровать файлы,
находящиеся в системном каталоге, поскольку они необходимы для загрузки
системы, в процессе которой ключи пользователя недоступны. Это сделает
невозможным дешифрование загрузочных файлов, и система потеряет
работоспособность. Проводник предотвращает возможность возникновения такой
ситуации, не позволяя шифровать файлы с атрибутом системный.
Шифрование информации задается в окне свойств файла
или папки:
· В появившемся окне свойств на вкладке
Общие (General) нажмите кнопку Другие (Advanced). Появится окно диалога Дополнительные
атрибуты (Advanced Attributes);
· В группе Атрибуты сжатия и шифрования
(Compress or Encrypt attributes) установите флажок Шифровать
содержимое для защиты данных (Encrypt contents
to secure data) и нажмите кнопку ОК;
· Нажмите кнопку ОК в окне свойств зашифровываемого
файла или папки. В появившемся окне диалога укажите режим шифрования.
При шифровании папки можно указать следующие режимы
применения нового атрибута:
· Только к этой папке
(Apply changes to this folder);
· К этой папке и всем вложенным папкам и файлам (Apply changes to this folder,
subfolders and files);
Дешифрование файлов и каталогов
· Чтобы дешифровать файл или папку, на
вкладке Общие окна свойств соответствующего объекта нажмите кнопку Другие.
· В открывшемся окне диалога в группе
Атрибуты сжатия и шифрования сбросьте флажок Шифровать содержимое для защиты
данных.
Задание к работе.
. Войти в систему (Windows)
как User с заданным именем. 2. Создать на
диске С (каком-либо каталоге) папку с именем <Dir_Name>.
3. Поместить в папку 2 небольших файла - текстовый и любой не текстовый. 4.
Зашифровать файлы и каталог программой cipher. 5. Войти снова в систему как User (но с другим именем). 6. Войти в
каталог <Dir_Name> и просмотреть файлы. 7. Полученные результаты
объяснить.
Вопросы для самоконтроля.
Аутентификация (проверка подлинности); Целостность (integrity); Конфиденциальность (privacy); Предотвращение повторного
использования (anti-replay); Шифрование с открытым ключом;
Цифровые (электронные) подписи; Распределенная аутентификация; Шифрование
больших объемов данных; Обеспечение истинности открытых ключей; Что такое
сертификат ? Центр сертификации; Доверие и проверка; Применение алгоритмов
шифрования с открытым ключом в Windows 2000; Компоненты Windows 2000,
обеспечивающие шифрование; Политики безопасности; Шифрующая файловая система
EFS; Архитектура EFS; Технологии шифрования EFS; Принципы шифрования; Операция
шифрования; Операция дешифрования; Процесс восстановления файла после утраты
секретной части ключа; Место EFS в Windows 2000; Работа с EFS; Управление
сертификатами пользователей; Утилита cipher; Шифрование файлов и каталогов;
Дешифрование файлов и каталогов; Восстановление зашифрованных файлов на другом
компьютере; Создание резервной копии сертификата; Восстановление сертификата из
резервной копии; Восстановление данных, зашифрованных с помощью неизвестного
личного ключа.
Лабораторная работа №4
Тема: «Обзор
антивирусных программ для персональных пользователей»
Цель работы: Приобретение навыков работы с
антивирусными программами.
Краткие теоретические сведения
Прежде чем приступать непосредственно к обзору антивирусных продуктов,
необходимо ввести ряд определений и рассказать о ключевых технологиях,
используемых в антивирусных программах.
Основные методы определения вирусов
Антивирусные программы развивались параллельно с эволюцией вирусов. По
мере того как появлялись новые технологии создания вирусов, усложнялся и
математический аппарат, который использовался в разработке антивирусов.
Первые антивирусные алгоритмы строились на основе сравнения с эталоном.
Речь идет о программах, в которых вирус определяется классическим ядром по
некоторой маске. Смысл алгоритма заключается в использовании статистических
методов. Маска должна быть, с одной стороны, маленькой, чтобы объем файла был
приемлемых размеров, а с другой - достаточно большой, чтобы избежать ложных
срабатываний (когда «свой» воспринимается как «чужой», и наоборот).
Первые антивирусные программы, построенные по этому принципу (так
называемые сканеры-полифаги), знали некоторое количество вирусов и умели их
лечить. Создавались эти программы следующим образом: разработчик, получив код
вируса (код вируса поначалу был статичен), составлял по этому коду уникальную
маску (последовательность 10-15 байт) и вносил ее в базу данных антивирусной программы.
Антивирусная программа сканировала файлы и, если находила данную
последовательность байтов, делала заключение о том, что файл инфицирован.
Данная последовательность (сигнатура) выбиралась таким образом, чтобы она была
уникальной и не встречалась в обычном наборе данных.
Описанные подходы использовались большинством антивирусных программ
вплоть до середины 90-х годов, когда появились первые полиморфные вирусы,
которые изменяли свое тело по непредсказуемым заранее алгоритмам. Тогда
сигнатурный метод был дополнен так называемым эмулятором процессора,
позволяющим находить шифрующиеся и полиморфные вирусы, не имеющие в явном виде
постоянной сигнатуры.
Принцип эмуляции процессора демонстрируется на рис. 1. Если обычно
условная цепочка состоит из трех основных элементов: ЦПУ®ОС® Программа, то при
эмуляции процессора в такую цепочку добавляется эмулятор. Эмулятор как бы
воспроизводит работу программы в некотором виртуальном пространстве и
реконструирует ее оригинальное содержимое. Эмулятор всегда способен прервать
выполнение программы, контролирует ее действия, не давая ничего испортить, и
вызывает антивирусное сканирующее ядро.
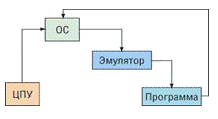
Рис. 1. Схема работы эмулятора процессора.
Второй механизм, появившийся в середине 90-х годов и
использующийся всеми антивирусами, - это эвристический анализ. Дело в том, что
аппарат эмуляции процессора, который позволяет получить выжимку действий,
совершаемых анализируемой программой, не всегда дает возможность осуществлять
поиск по этим действиям, но позволяет произвести некоторый анализ и выдвинуть
гипотезу типа «вирус или не вирус?».
В данном случае принятие решения основывается на статистических подходах.
А соответствующая программа называется эвристическим анализатором. Для того
чтобы размножаться, вирус должен совершать какие-либо конкретные действия:
копирование в память, запись в сектора и т.д. Эвристический анализатор (он
является частью антивирусного ядра) содержит список таких действий,
просматривает выполняемый код программы, определяет, что она делает, и на
основе этого принимает решение, является данная программа вирусом или нет.
При этом процент пропуска вируса, даже неизвестного антивирусной
программе, очень мал. Данная технология сейчас широко используется во всех
антивирусных программах.
Классификация антивирусных программ
Классифицируются антивирусные программы на чистые антивирусы и антивирусы
двойного назначения (рис. 2). Чистые антивирусы отличаются наличием
антивирусного ядра, которое выполняет функцию сканирования по образцам.
Принципиальным в этом случае является то, что возможно лечение, если известен
вирус. Чистые антивирусы, в свою очередь, по типу доступа к файлам
подразделяются на две категории: осуществляющие контроль по доступу (on access)
или по требованию пользователя (on demand). Обычно on access-продукты называют
мониторами, а on demand-продукты - сканерами.
Оn demand-продукт работает по следующей схеме: пользователь хочет
что-либо проверить и выдает запрос (demand), после чего осуществляется
проверка. On access-продукт - это резидентная программа, которая отслеживает
доступ и в момент доступа осуществляет проверку.
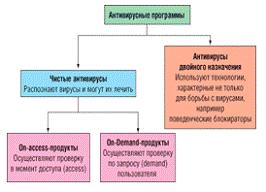
Рис. 2. Схема классификации антивирусных программ
Кроме того, антивирусные программы, так же как и вирусы, можно разделить
в зависимости от платформы, внутри которой данный антивирус работает. В этом
смысле наряду с Windows или Linux к платформам могут быть отнесены Microsoft
Exchange Server, Microsoft Office, Lotus Notes.
Программы двойного назначения - это программы, используемые как в
антивирусах, так и в ПО, которое антивирусом не является. Например, CRC-checker
- ревизор изменений на основе контрольных сумм - может использоваться не только
для ловли вирусов. Разновидностью программ двойного назначения являются
поведенческие блокираторы, которые анализируют поведение других программ и при
обнаружении подозрительных действий блокируют их. От классического антивируса с
антивирусным ядром, распознающего и лечащего от вирусов, которые
анализировались в лаборатории и которым был прописан алгоритм лечения,
поведенческие блокираторы отличаются тем, что лечить от вирусов они не умеют,
поскольку ничего о них не знают.
Данное свойство блокираторов позволяет им работать с любыми вирусами, в
том числе и с неизвестными. Это сегодня приобретает особую актуальность,
поскольку распространители вирусов и антивирусов используют одни и те же каналы
передачи данных, то есть Интернет. При этом антивирусной компании всегда нужно
время на то, чтобы получить сам вирус, проанализировать его и написать
соответствующие лечебные модули. Программы из группы двойного назначения как
раз и позволяют блокировать распространение вируса до того момента, пока
компания не напишет лечебный модуль.
Обзор наиболее популярных антивирусных программ.
В обзор вошли наиболее популярные антивирусы для персонального
использования от трех известных разработчиков. Следует отметить, что некоторые
из рассмотренных ниже компаний предлагают несколько версий персональных
программ, различающихся по функциональности и соответственно по цене. В нашем
обзоре мы рассмотрели по одному продукту от каждой компании, выбрав наиболее
функциональную версию, которая, как правило, носит название Personal Pro.
Другие варианты персональных антивирусов можно найти на соответствующих сайтах.
Антивирус КасперскогоPro v. 4.0
Разработчик: «Лаборатория Касперского». Web-сайт:
#"862794.files/image005.gif">
Рис. 3. Антивирус Касперского Personal Pro
Антивирус Касперского Personal Pro (рис. 3) - одно из наиболее популярных
решений на российском рынке и содержит целый ряд уникальных технологий.
Поведенческий блокиратор модуль Office Guard держит под контролем выполнение
макросов, пресекая все подозрительные действия. Наличие модуля Office Guard
дает стопроцентную защиту от макровирусов. Ревизор Inspector отслеживает все
изменения в вашем компьютере и при обнаружении несанкционированных изменений в
файлах или в системном реестре позволяет восстановить содержимое диска и
удалить вредоносные коды. Inspector не требует обновлений антивирусной базы:
контроль целостности осуществляется на основе снятия оригинальных отпечатков
файлов (CRC-сумм) и их последующего сравнения с измененными файлами. В отличие
от других ревизоров, Inspector поддерживает все наиболее популярные форматы
исполняемых файлов.
Эвристический анализатор дает возможность защитить компьютер даже от
неизвестных вирусов.
Фоновый перехватчик вирусов Monitor, постоянно присутствующий в памяти
компьютера, проводит антивирусную проверку всех файлов непосредственно в момент
их запуска, создания или копирования, что позволяет контролировать все файловые
операции и предотвращать заражение даже самыми технологически совершенными
вирусами.
Антивирусная фильтрация электронной почты предотвращает возможность
проникновения вирусов на компьютер. Встраиваемый модуль Mail Checker не только
удаляет вирусы из тела письма, но и полностью восстанавливает оригинальное содержимое
электронных писем. Комплексная проверка почтовой корреспонденции не позволяет
вирусу укрыться ни в одном из элементов электронного письма за счет проверки
всех участков входящих и исходящих сообщений, включая прикрепленные файлы (в
том числе архивированные и упакованные) и другие сообщения любого уровня
вложенности.
Антивирусный сканер Scanner дает возможность проводить полномасштабную
проверку всего содержимого локальных и сетевых дисков по требованию.
Перехватчик скрипт-вирусов Script Checker обеспечивает антивирусную
проверку всех запускаемых скриптов до того, как они будут выполнены.
Поддержка архивированных и компрессированных файлов обеспечивает
возможность удаления вредоносного кода из зараженного компрессированного файла.
Изоляция инфицированных объектов обеспечивает изоляцию зараженных и
подозрительных объектов с последующим их перемещением в специально
организованную директорию для дальнейшего анализа и восстановления.
Автоматизация антивирусной защиты позволяет создавать расписание и порядок
работы компонентов программы; автоматически загружать и подключать новые
обновления антивирусной базы через Интернет; рассылать предупреждения об
обнаруженных вирусных атаках по электронной почте и т.д.
Doctor Web для
Windows 95-XP
Разработчик:
«Лаборатория Данилова» и «ДиалогНаука». Web-сайт:
<#"862794.files/image006.gif">
Программа
построена помодульному принципу, то есть разделена на оболочку, ориентированную
на работу в конкретной среде, и ядро, не зависимое от среды.
Подобная
организация позволяет использовать одни и те же файлы вирусной базы Dr.Web для
разных платформ, подключать ядро к различным оболочкам и приложениям,
реализовывать механизм автоматического пополнения вирусных баз и обновления
версий оболочки и ядра через сеть Интернет.
Программа
предлагает наглядные средства выбора объектов тестирования путем просмотра
дерева подкаталогов. Обновление антивирусной базы производится автоматически
через Интернет.
Сторож
SpIDer осуществляет анализ всех опасных действий работающих программ и
блокирует вирусную активность практически всех известных и еще неизвестных
вирусов. Благодаря технологии SpIDer-Netting программа сводит к нулю процент
ложных срабатываний и пресекает все виды вирусной активности. Данная технология
позволяет не допустить заражения компьютера вирусом, даже если этот вирус не
сможет быть определен сканером Doctor Web с включенным эвристическим
анализатором. В отличие от ряда других существующих резидентных сторожей,
реагирующих на каждое проявление вирусоподобной активности и тем самым быстро
утомляющих пользователя своей назойливой подозрительностью, SpIDer проводит
эвристический анализ по совокупности вирусоподобных действий, что позволяет
избежать большинства случаев ложных реакций на вирус.
По
сравнению с полнофункциональной коммерческой версией она имеет следующие
ограничения:
· при старте выдается сообщение о том, что версия является
ознакомительной;
· не проверяются архивы и почтовые файлы;
· невозможно лечение зараженных файлов.
Чтобы
превратить ознакомительную версию в полнофункциональную рабочую, ее необходимо
зарегистрировать и получить регистрационный ключ. Подробную информацию об
условиях приобретения индивидуальных ключей для программы Dr.Web32 можно
получить по адресу: <#"862794.files/image007.gif">
Единственным
недостатком данного продукта является его достаточно высокая цена.
Задание
к работе.
1. Изучите основные возможности вышеперечисленных антивирусных
программ.
2. Установите Doctor Web на ваш
персональный компьютер.
. Обновите антивирусные базы через Интерет.
. Выполните полную проверку компьютера на наличие вирусов.
. Изучите, какие действия можно выполнить с найденными вирусами.
Вопросы для самоконтроля.
1. Что с собой представляет антивирусная программа?
. Из каких компонентов состоит Антивирус Касперского?
. Какие достоинства и недостатки имеет Антивируса Касперского?
. Из каких компонентов состоит Doctor Web?
. Какие достоинства и недостатки имеет Doctor Web?
. Принцип работы Norton AntiVirus 2003 Professional
Edition?
Структура отчета по лабораторной
работе
1. Титульный лист (см. Приложение 1);
2. Название лабораторной работы;
. Цель лабораторной работы;
. Краткие теоретические сведения, необходимые для выполнения
лабораторной работы;
. Индивидуальное задание;
. Описание хода выполнения лабораторной работы;
. Выводы, обобщения, критический анализ и комментарии к
результатам, полученным в процессе выполнения лабораторной работы;
. Список литературы, использованной для выполнения лабораторной
работы.
Оформление отчета по лабораторной работе
Текст отчета пишется с одной стороны стандартного машинописного листа
формата А4. Межстрочное расстояние 1 интервал, размер шрифта - 12, шрифт - Times new Roman. Слева и справа на полях оставляются поля: слева 3
см., справа 1-1.5 см., сверху и снизу 2.0-2.5 см. Абзацный отступ - 1.25 см.
Список литературы должен оформляться согласно существующим правилам.
защита информация компьютер программа
Литература
1. Мельников В.В. Защита информации в компьютерных
системах.- М.: Финансы и статистика; Электронинформ, 1997. - 368 с.
. Анин Б.Ю. Защита компьютерной информации. СПб.:
БХВ-Петербург, 2000.- 384 с.
. Коул Эрик Руководство по защите от хакеров. : Пер. с
англ.- М.: Издательский дом «Вильямс», 2002.- 640 с.
. Крысин А.В. Информационная безопасность.
Практическое руководство. М.: СПАРРК, К.: ВЕК+, 2003.- 320 с.
. Евсеев Г.А., Симонович С.В Windows 98: Полный справочник в вопросах и ответах. М.:
АСТ-ПРЕСС КНИГА: Инфорком-Пресс, 2003. - 496с.
. Андреев А.Г. и др. Microsoft Windows 2000 Professional. СПб.: БХВ-Петербург, 2002.- 752 с.
. Попов В.Б. Основы информационных и
телекоммуникационных технологий. Основы информационной безопасности: Учеб.
пособие. - М.: Финансы и статистика, 2005.-176 с.