Основы работы в системах Turbo Pascal и Visual C++6.0
МОСКОВСКИЙЙ
ГОСУДАРСТВЕННЫЙ ИСТИТУТ ЭЛЕКТРОННОЙ ТЕХНИКИ
(ТЕХНИЧЕСКИЙ
УНИВЕРСИТЕТ)
Кафедра
“Информатика и программное обеспечение вычислительных систем”
Дисциплина
“Информатика”
ЛАБОРАТОРНАЯ
РАБОТА
Основы работы
в системах Turbo Pascal и Visual C++ 6.0
Разработали:
доц. Голова С.Ю.
доц. Кемарская Е.Б.
МОСКВА - 2006
г.
Лабораторная
работа
Основы программирования в системах Turbo Pascal и VISUAL C++6.0
Цель работы: 1) получить первые навыки работы в среде системы Turbo
Pascal и системы VISUAL C++6.0; 2) на учиться создавать, редактировать и
выполнять простые программы, написанные на языке Pascal и языке C++.
Теоретические
сведения
Основные этапы решения задач на компьютере
Для решения любой задачи с помощью компьютера необходимо выполнить 6
этапов.
Рассмотрим эти этапы на конкретном примере.
Задача: вычислить площадь круга при заданном радиусе.
I
этап - математическая постановка задачи. Формула вычисления площади круга имеет
вид:  , где R - радиус круга, π - константа, S - площадь круга.этап - определение
входных и выходных данных: в нашем случае R и π - входные данные; S - выходное данное.этап - описание
алгоритма решения задачи: рассмотрим графический способ описания алгоритма в
виде схемы. На рис.1 представлены два варианта схемы алгоритма: Схемы
различаются способом задания значения радиуса R: в Варианте1 значение радиуса R
вычисляется, а в Варианте2 значение радиуса R вводится с клавиатуры.
, где R - радиус круга, π - константа, S - площадь круга.этап - определение
входных и выходных данных: в нашем случае R и π - входные данные; S - выходное данное.этап - описание
алгоритма решения задачи: рассмотрим графический способ описания алгоритма в
виде схемы. На рис.1 представлены два варианта схемы алгоритма: Схемы
различаются способом задания значения радиуса R: в Варианте1 значение радиуса R
вычисляется, а в Варианте2 значение радиуса R вводится с клавиатуры.

Рис.1. Два варианта схем алгоритма вычисления площади круга.
этап - кодирование алгоритма, т.е. составление программы на выбранном
языке программирования (например, языки программирования Pascal, С++ и
т.д.)этап - ввод, отладка и тестирование программы.этап - выполнение и
сопровождение программы.
Замечание. I, II и III этапы не зависят от конкретной марки компьютера и
конкретного языка программирования; реализация IV, V и VI этапов связана с
конкретно выбранным языком и системой программирования.
Системы программирования
Системы программирования - это особый вид программного обеспечения. В
основу каждой системы программирования положен свой язык программирования, что
и отражено в названии системы.
Система программирования представляет собой интегрированную среду
разработки программ, которая содержит:
редактор текста - для создания и редактирования текста программы на языке
высокого уровня, т.е. формирования исходного модуля (при сохранении текста
программы в файле каждая система программирования по умолчанию дает свое стандартное
расширение имени файла, например, системы на основе языка Pascal дают
расширение .pas , системы на основе языка С++ - расширение .cpp).
компилятор - для перевода текста программы с языка высокого уровня в
машинные коды, т.е. формирование объектного модуля (например, в системе
TurboPascal - файл с расширением tpu; в системе на основе языка С++ - файл с
расширением obj);
компоновщик - для подключение объектных кодов стандартных команд и
формирования загрузочного модуля (файл с расширением .exe)
загрузчик - для выполнение загрузочного модуля программы.
Интегрированная среда разработки программ позволяет:
создавать и редактировать исходные тексты программ;
сохранять исходные тексты программ в файлах;
считывать файлы с диска;
осуществлять поиск и исправление ошибок (отладка);
выполнять программу и просматривать результаты выполнения.
В данной работе рассмотрим реализацию IV, V, VI этапов в двух системах
программирования: TurboPascal для Windows и Microsoft VISUAL C++6.0.
Программирование в системе TurboPascal
Структура программы на языке Pascal
Программа на языке Pascal состоит из заголовка, раздела подключения
модулей, раздела описаний и раздела операторов:имя;
Uses < список модулей >;
раздел описаний
Begin
раздел операторов
End.
Заголовок программы начинается с зарезервированного слова Program и
содержит имя программы, которое дает сам программист.
Подключение модулей начинается с зарезервированного слова Uses и содержит
список модулей (библиотек внешних процедур и функций).
Раздел описаний состоит из подразделов, в которых объявляются все
встречающиеся в программе объекты: метки (Label), константы (Const), типы
(Type), переменные (Var), внутренние процедуры (Procedure), внутренние функции
(Function). Описания отделяются друг от друга точкой с запятой.
Раздел операторов заключается в операторные скобки Begin и End, при этом
после End ставится точка. Операторы отделяются друг от друга точкой с запятой.
Примеры программ на языке Pascal
Рассмотрим два примера программ соответственно двум вариантам схем алгоритма
(рис. 1).
Пример 1. Программа вычисления площади круга (схема алгоритма Варианта1)
( значение радиуса задается оператором присваивания)
{ Вариант 1: Вычисление площади круга }PRIM1; {заголовок
программы}WinСrt; {подключение модуля управления экраном в текстовом
режиме}{подраздел объявления констант}
Pi=3.14; {задание константы Pi}{подраздел объявления переменных}
R,S: Real; {переменные вещественного типа - радиус и площадь круга}
Begin {начало раздела операторов}
Clrscr; {очистка экрана}
R:=1.5; {оператор присваивания переменной R значения 1.5}
S:=Pi*R*R; {оператор присваивания для вычисления S }
Writeln(‘S=’,S:7:3); {вывод на экран значения S}. {конец программы}
Пояснения к программе:
1. Программа начинается с комментария, который заключается в фигурные
скобки. Комментарии могут располагаться как вне, так и внутри программы. В
комментариях разрешается указывать все символы клавиатуры.
2. После комментария идет заголовок программы, содержащий ее имя
PRIM1.
. В разделе Uses указывается подключаемый к программе модуль
WinCrt, содержащий средства работы с экраном (например, очистка экрана
процедурой ClrScr).
. В разделе описаний - два подраздела:
4.1. подраздел констант (Const), где определена константа Pi;
4.2. подраздел переменных (Var), где объявляются все переменные,
используемые в разделе операторов и резервируются ячейки оперативной памяти; в
нашем случае это переменные действительного типа - R и S.
5. Раздел операторов заключается в операторные скобки (Begin и End.)
и содержит:
5.1. вызов процедуры ClrScr для очистки экрана во время выполнения
программы;
5.2. два оператора присваивания:
задание переменной R значения 1.5;
вычисление площади круга S (операция присваивания имеет вид “:=”);
5.3. оператор вывода значения переменной S на экран: Writeln(‘S=’,S:7:3)
Пояснения к оператору вывода:
а) для оператора вывода есть два ключевых слова Write или Writeln
б) оператор Writeln(параметры) означает вывод параметров и последующий
переход на новую строку (параметры записываются через запятую);
б) оператор Write(параметры) означает вывод параметров без перехода на
новую строку
в) оператор Writeln без параметров означает переход на новую строку;
г) в списке параметров могут быть строки символов и имена переменных:
· для вывода строки символов используются ограничивающие апострофы,
например, ‘S=’ или ‘Результаты вычислений’
· при выводе значение действительной переменной может иметь два
представления:
-е - с фиксированной точкой: в этом случае указывается имя переменной, за
которой через двоеточие стоят форматы (S:7:3), где первое число (7) обозначает
общее поле выводимого значения, второе число (3) - поле дробной части. Общее
поле включает:
отрицательный знак числа или пробел для положительного числа,
количество цифр в целой части,
десятичную точку,
количество цифр в дробной части.
Так в нашем случае вывод значения S в соответствии с форматом S:7:3
означает, что на изображение всего числа отведено 7 позиций, из них 3 позиции
справа на дробную часть, 4-я позиция справа на десятичную точку, остальные - на
целую часть. Результат будет иметь вид: S= 7.065
-е - с плавающей точкой: в этом случае указывается только имя переменной
без форматов, например, Write(‘S=’,S). Результат будет иметь вид: S=
7.0650000000Е+00
Пример 2. Программа вычисления площади круга (схема алгоритма Варианта2)
ввод значения радиуса с клавиатуры)
{ Вариант 2: Вычисление площади круга }PRIM2;WinСrt;
Pi=3.14;
R,S: Real;
Clrscr;
Write(‘Введите радиус ‘); {вывод на экран текста запроса}
Readln(R); {ввод с клавиатуры значения R}:=Pi*R*R;(‘S=’,S:7:3);
End.
Пояснения к программе:
. Эта программа отличается от предыдущей только тем, что значение радиуса
вводится с клавиатуры, а не присваивается в операторе присваивания. Операторы
Write и Readln используются для организации диалога пользователя с компьютером:
оператор Write(‘ Введите радиус ‘) выводит на экран текст: Введите радиус
оператор Readln(R) служит для ввода с клавиатуры численного значения
переменной R во время выполнения программы.
. Все остальные части программы работают так же, как и в предыдущей
программе.
Реализация программы в системе Turbo Pascal для Windows
истема Turbo Pascal для Windows (TPW) включает в себя:
встроенный редактор текста;
компилятор с языка Pascal;
компоновщик;
загрузчик;
отладчик.истема Turbo Pascal хранится на жестком диске в общей папке TPW
и занимает около 7,5Мб на диске.
Загрузочный файл системы Turbo Pascal имеет имя TPW.exe
. Запуск системы Turbo Pascal (TPW)
Запуск системы TPW можно осуществить несколькими способами:
-й способ: найти и запустить загрузочный файл TPW.exe (D:\ TPW);
-й способ: запуск ярлыка загрузочного файла TPW.exe
Задание 1. Создайте на Рабочем столе ярлык для запуска ТРW.
Задание 2. Запустите систему ТРW.
После запуска появится окно программы (рис.2):

Рис.2. Главное окно системы Turbo Pascal.
Ознакомьтесь со структурой окна ТРW
Структура окна программы Turbo Pascal (TPW).
Окно программы TPW - типичное окно программы в среде
ОС Windows и содержит следующие элементы:
-я (верхняя) строка - заголовок окна программы.
-я строка - меню ТРW:
File - операции с файлами,- редактирование
текста программы,- поиск текста и ошибок,- компиляция
программы,- выполнение и отладка программы,- выбор режимов,- операции
с окнами документов,
Help - вызов справки.
В центре окна программы - рабочее поле, в котором
находятся одно или несколько окон документов (для создания исходных текстов
программ).
Нижняя строка окна программы - статусная строка.
Структура окна документа:
-я строка - заголовок окна документа (по умолчанию
окна называются noname00.pas, noname01.pas и т.д.).
В центре окна документа - поле для набора текста
программы. Текст каждой программы создается в отдельном окне документа и
сохраняется в отдельном файле.
Справа и внизу окна документа - соответственно
вертикальная и горизонтальная полосы прокрутки текста.
Замечание. После запуска ТРW мы находимся в режиме
встроенного редактора текста: текстовый курсор находится в левом верхнем углу
окна документа.
Создание текста программы на языке Pascal.
Наберите текст программы Варианта1.
Рекомендации по набору текста программы:
1) С целью рационального размещения текста не следует операторы
программы писать сплошным текстом.
2) Для чёткого выявления вложенности управляющих структур требуется
особым образом располагать операторы в тексте, так что служебные слова,
которыми начинается и заканчивается тот или иной оператор, записываются на
одной вертикали, а все вложенные в него операторы записываются с некоторым
отступом вправо.
) При записи конструкций языка более глубоких уровней вложенности
следует сдвигать их от начала строки вправо.
) Каждое описание и каждый оператор следует писать с новой строки.
Продолжение описаний или операторов на новой строке надо сдвигать вправо.
Следует избегать длинных строк. Допускается пропуск пустых строк.
) В тексте программы заглавные и строчные буквы не различаются.
Сохранение текста программы в файле на диске
Сохраните текст программы на диске (например, D:) с именем Prim1p.pas.
Для этого:
· выполните команду меню File à Save as...
· в диалоговом окне введите полное имя файла, например,
D:\prim1p (расширение .pas присваивается по умолчанию)
· сделайте щелчок на кн. ОК или нажмите кл. Enter.
После закрытия диалогового окна имя файла появится в заголовке окна
документа.
Вид окна программы с сохраненным текстом программы представлен на рис.3.

Рис.3. Окно системы ТРW вместе с сохраненным текстом программы Варианта1.
Компиляция и компоновка программы
Назначение компилятора:
1) проверка текста программы на наличие синтаксических
ошибок;
) в случае отсутствия ошибок перевод исходного текста
программы с языка Pascal на язык машинных кодов, т.е. создание объектного кода
программы.
Назначение компоновщика:
1) подключение к объектному коду программы объектных
кодов внешних программных модулей (библиотек процедур и функций);
) создание загрузочного кода программы (имя файла с
расширением exe).
Откомпилируйте программу Prim1p
Для этого:
· установите текущий каталог D:\, чтобы загрузочный файл сохранился там же,
где находится исходный файл, для этого:
o выполните команду меню Options à Directories…
o в поле EXE and TPU Directories введите с клавиатуры D:\
· выполните команду меню Compile à Compile или нажмите клавиши Alt+F9
( если в программе имеются ошибки, то строка с первой ошибкой
закрашивается черным цветом, место ошибки отмечается курсором, сообщение об
ошибке появляется в статусной строке окна программы);
· исправьте ошибки и повторите компиляцию и так до тех пор, пока не
появится диалоговое окно с сообщением Successfully completed (компиляция
завершена):

· сохраните исправленный текст программы (команда меню File à Save).
Замечание. Команда Compile выполняет две функции - компилятора и
компоновщика. В результате сформируется программный файл (в нашем случае
Prim1p.exe).
· проверьте местонахождение загрузочного файла.
Выполнение программы.
Выполните программу Prim1p.
Для этого:
· выполните команду меню Run à Run или нажмите клавиши Ctrl+F9 (появится окно с
результатами выполнения, см. рис.4.).
· запишите результат и закройте окно выполнения.

Рис.4. Результат выполнения программы Варианта1.
Создание и выполнение новой версии программы
Создайте и выполните программу Варианта2.
Для этого:
· создайте новое окно документа в окне ТРW (команда меню File à New);
· скопируйте текст программы Prim1p.pas в новое окно, для
этого:
активизируйте окно с файлом Prim1p.pas (кл. F6)
выделите весь текст и скопируйте его в Буфер обмена (команда Edit à Copy)
активизируйте новое окно (кл. F6)
вставьте текст из Буфера обмена (команда Edit à Paste)
· в новом окне измените текст программы в соответствии с
Вариантом2
· сохраните текст программы в своей папке в файле с именем
Prim2p.pas ( команда меню File à Save as…) (см. рис.5 )

Рис.5. Окно системы ТРW вместе с сохраненным текстом программы Варианта2.
· откомпилируйте программу Prim2p до успешного завершения;
· зафиксируйте правильный текст программы (команда File à Save);
· выполните программу Prim2p (команда Run à Run или клавиши Ctrl+F9).
Автоматически появится окно выполнения программы с приглашением к вводу
значения радиуса круга (рис.6.);

Рис.6. Окно выполнения с приглашением ввода радиуса
· в ответ на это приглашение наберите с клавиатуры число 1.5 и
нажмите кл.Enter (в окне выполнения появится результат, см. рис.7);
· запишите результат в тетрадь;
· для продолжения работы закройте окно выполнения.

Рис.7. Окно выполнения с результатами работы программы Варианта2.
Закройте все окна на рабочем столе
Откройте программу Проводник и свою папку. Убедитесь в наличие исходных и
программных файлов для каждого варианта.
Из окна Проводника запустите программный файл для Варианта1, затем для
Варианта2. (Обратите внимание, что каждая программа выполняется в отдельном
окне). Не закрывайте окна!
Запустите систему Turbo Рascal и откройте исходные файлы для Варианта1,
затем для Варианта2 (команда меню File à Open).
В окне Turbo Рascal расположите окна мозаикой (команда Window à Tyle).
На Рабочем столе расположите каскадом все открытые окна.
Предъявите результаты работы преподавателю - окно Проводника, окно ТРW,
два окна выполнения программ.
Часть2. Программирование в системе MS VISUAL C++6.0
программа pascal visual текст
Структура программы на языке С++
Программа на языке С++ состоит из директив препроцессора, описания
глобальных объектов, функций написанных программистом и функции main() :
директивы препроцессора
описания глобальных объектов
функции, написанные программистом
void main()
{
операторы функции main
}
Директивы препроцессора включают в себя необходимые заголовочные файлы
библиотек С++, определения констант, типов и макроопределений, используемых в
программе.
Глобальные объекты - константы, типы, переменные используются во всех
функциях программы, обеспечивая соответствие типов, значений констант и
переменных во всей программе.
Функции - это особым образом оформленные части программы, которая
выполняют действия необходимые программисту.
Функция main() - главная функция программы. Любая программа на С++
обязательно включает в себя функцию main(), с которой и начинает свое
выполнение. Функция main() запускается операционной системой. Слово void перед
именем функции main() означает, что функция main() не возвращает операционной
системе никакой информации.
Тело функции заключено в фигурные скобки ‘ { } ’ . Фигурные скобки ‘ { }
’ обозначают начало и конец составного оператора (аналогично begin и end в
TurboPascal). Точка с запятой ‘ ; ‘ завершает каждый оператор и каждое
описание.
Программа может содержать комментарии, их можно вставлять в любое место
программы, где допускаются пробелы или в конце строки. В С++ используются два
вида комментариев:
/* многострочный
комментарий */
// однострочный комментарий до конца текущей строки
Примеры программ на языке С++
Рассмотрим два примера программ соответственно двум вариантам схемы
алгоритма (рис. 1).
Пример 1. Программа вычисления площади круга (по схеме алгоритма
Варианта1)
( значение радиуса задается оператором присваивания)
/* Вариант1: Вычисление площади круга */
#include <stdio.h> //директива препроцессора для подключения
стандартной библиотеки
// ввода - вывода
main() // заголовок функции main()
{
const float Pi=3.14; // определение вещественной константы Pi равной 3.14
float R,S; // оператор описания вещественных переменных R и S
R=1.5; // оператор присваивания переменной R значения 1.5
S=Pi*R*R; // оператор присваивания S вычисленного значения
printf(“S=%f\n”,S); // оператор вывода на экран значения S
}
Пояснения к программе
1. Первая строка - комментарий, который заключается в символы: /*
комментарий */
Комментарии могут располагаться как вне, так и внутри программ. В
комментариях разрешается указывать все символы клавиатуры.
2. Следующая директива препроцессора #include <stdio.h>
подключает к программе стандартную библиотеку ввода-вывода. Директивы
препроцессора располагаются строго на одной строке и начинаются с символа ‘#’.
. Далее идет заголовок функции main(): отсутствие параметров в
круглых скобках означает, что функция main() не возвращает никаких значений
операционной системе и не получает от нее никакой информации. В теле функции
внутри фигурных скобок:
3.1. Объявление и задание константы Pi .
3.2. Оператор описаний - float R,S резервирует ячейки оперативной
памяти под переменные - R (радиус круга) и S (площадь круга).
.3. Два оператора присваивания:
задание переменной R значения 1.5;
вычисление площади круга S (операция присваивания имеет вид “=”).
3.4. Оператор вывода значения S и соответствующих пояснений на экран
printf(“S=%f\n”,S);
Для вывода действительной переменной S указывается форматная спецификация
- %f - соответствующая выводу вещественного значения с фиксированной точкой.
Управляющий символ ‘\n’ используется для перевода курсора на начало следующей
строки экрана.
Пример 2. Программа вычисления площади круга (по схеме алгоритма
Варианта2)
( ввод значения радиуса с клавиатуры)
/* Вариант2: Вычисление площади круга */
#include <stdio.h> main()
{
const float Pi=3.14;
float R,S;
printf(“R= “); //оператор вывода текста приглашения к вводу значения
радиуса
scanf(%f”.&R); // оператор ввода с клавиатуры значения переменной R
S=Pi*R*R;
printf(“S=%f\n”,S);
}
Пояснения к программе:
. Эта программа отличается от предыдущей только тем, что значение радиуса
R вводится с клавиатуры, а не присваивается в операторе присваивания. Операторы
printf и scanf используются для организации диалога пользователя с компьютером:
оператор printf(“R= “) выводит на экран текст: R=
оператор scanf(“%f”,&R) служит для ввода в соответствии с форматной
спецификацией %f численного значения переменной R во время выполнения программы.
Символ & (амперсанд) используется для того, чтобы введенное значение было
записано по адресу переменной R.
. Все остальные части программы работают так же, как и в предыдущей
программе.
Реализация программы в системе Microsoft VISUAL C++6.0
истема Microsoft VISUAL C++6.0 (MVC++) включает в себя:
встроенный редактор текста;
компилятор с языка С++;
компоновщик;
загрузчик
отладчик.истема MVC++ хранится на жестком диске в общей папке MS Visual
Studio и занимает около 50 Мб на диске.
Загрузочный файл системы MVC++ имеет имя MSDEV.exe
Понятие проекта
1. Основным объектом в системе MVC++ является проект.
2. Проект (project) - это набор файлов, которые совместно
используются для создания одной программы. Обычно для каждой отдельной
программы создается свой проект.
. Проекты размещаются в рабочих областях. MVC++ автоматически
создает рабочую область для каждого нового проекта.
. В среде MVC++ можно строить различные типы проектов. Проекты
создаются с помощью специальных средств - мастеров проектов. В данной работе
рассмотрим создание проекта с помощью мастера Win32 Console Application.
Запуск системы MVC++
Запуск системы MVC++ можно осуществить несколькими способами:
-й способ: кн. Пуск à Программы à MS Visual C++ 6.0 à MS Visual C++ 6.0
-й способ: найти и запустить загрузочный файл MSDEV.exe;
-й способ запуск ярлыка MVC++ на Рабочем столе
На Рабочем столе создайте ярлык MVC++.
Запустите систему MVC++.
После запуска появится первое окно системы MVC++ (рис.8)

Рис.8.
Главное окно VISUAL C++ 6.0
Структура
окна программы MVC++
Окно программы MVC++ - типичное окно программы в среде
Windows и содержит следующие элементы:
-я (верхняя) строка - заголовок окна программы MVC++.
-я строка - меню MVC++:
File - операции с файлами- редактирование
текста программы- - - компиляция,
выполнение и отладка программы из текущего окна; - выбор
режимов- операции с окнами документов
Help - вызов справки.
3,4-е строки - панели инструментов.
В центре окна программы - рабочее поле, которое
разделено на три .части
Слева от горизонтальной полосы прокрутки - закладки,
где будут отображаться сообщения компилятора.
Нижняя строка окна программы - статусная строка.
Создание проекта
Создание проекта происходит в два этапа:
сначала создается заготовка проекта,
затем набирается текст конкретной программы, который компилируется и
выполняется.
Создайте заготовку проекта с именем Pr1.
Для этого:
· выполните команду File à New… (появится диалоговое окно New )
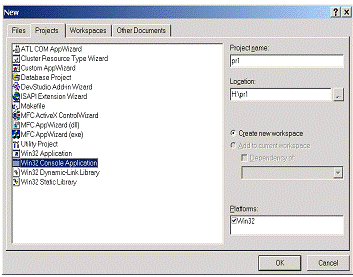
Рис.9. Диалоговое окно New среды VISUAL C++ 6.0
· в окне New активизируйте вкладку Projects :
- выберите тип проекта - Win32 Console Application;
в поле Location установите нужную папку для расположения проекта,
например, H:\
в поле Project name введите имя проекта, например, Pr1 (имя проекта
отобразится и в поле Location - H:\Pr1)
щелкните на кнопке ОК (появится окно мастера проекта Win32 Console
Application (рис.10)
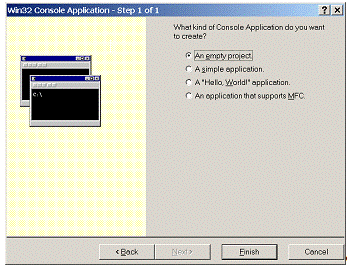
Рис.10. Окно первого шага создания проекта в среде VISUAL C++ 6.0
· в окне Step1:
- выберите тип проекта: An empty application (пустой проект)
- нажмите кнопку Finish (проект в виде заготовки создан; появится
информационное окно с характеристиками нового проекта (рис.11)

Рис.11. Информационное окно с характеристиками нового проекта
· в окне New Project Information для подтверждения
характеристик щелкните на кн.ОК (появится окно нового проекта; см.рис.12)

Рис.12
Окно нового проекта PR1 в среде VISUAL C++
·
выполните команду Project à Add àTo Project à New… (появится диалоговое окно New, рис.13):
· выберите режим С++ Source File
· в поле File Name введите с клавиатуры имя будущего исходного
файла, например, 111 (файл получит стандартное расширение .cpp )
· щелкните на кнопке ОК.

Рис.13 Окно добавления исходного файла в проект PR1.
· в левой области окна среды VISUAL C++ активизируйте вкладку
FileView, откройте последовательно папки Pr1 files, Source Files и
активизируйте 111.cpp

Рис.14. Окно среды Visual C++, готовое к набору исходного текста
программы.
· Распахните окно документа и наберите текст программы
Варианта1 на языке С++ (рис.15)
Обратите внимание! В тексте программы на языке С++ (в отличие от языка
Pascal) заглавные и строчные буквы различаются.

Рис.15. Окно среды VISUAL C++ c текстом программы Варианта1 на С++
Компиляция программы.
Назначение компилятора:
1) проверка текста программы на наличие синтаксических
ошибок;
) в случае отсутствия ошибок перевод исходного текста
программы с языка С на язык машинных кодов, т.е. создание объектного кода
программы.
Откомпилируйте программу 111.cpp
Для этого:
· выполните команду меню Build à Compile или используйте клавиши Ctrl+F7
- если в программе нет ошибок, то в нижней части окна появится сообщение:
.obj - 0 error (s), 0 warning (s) (см. рис.16);
если есть ошибки:
в нижней части окна появится сообщение о ошибках;
исправьте ошибки и повторите компиляцию (типичные ошибки и их диагностику
см. в Приложении1).

Рис.16.
Окно среды VISUAL C++ c результатами успешной компиляции программы Варианта1.
Обратите
внимание! В результате успешной компиляции в папке Pr1\Debug появится файл с
расширением obj ( в нашем случае 111.obj, см. рис.17).

Рис.17.
Окно программы Проводник с содержимым папки Debug.
Компоновка
программы (или создание загрузочного модуля)
Назначение
компоновщика:
1) подключение к объектному коду программы объектных
кодов внешних программных модулей (библиотек процедур и функций);
) создание загрузочного кода программы (имя файла с
расширением exe).
Сформируйте загрузочный модуль для программы Варианта1.
Для этого:
· выполните команду меню Build à Build Pr1.exe (или клавиша F7). Окно с результатами
работы компоновщика представлено на рис.18.

Рис.18. Окно среды VISUAL C++ c результатами успешной компоновки
программы Варианта1.
Обратите внимание! В результате успешной компиляции в папке Pr1\Debug
появится файл с расширением exe ( в нашем случае Pr1.exe, см. рис.19).

Рис.19. Окно программы Проводник с содержимым папки Debug.
Выполнение программы
Выполните программу Варианта1.
Для этого:
· выполните команду меню Build à Execute (или клавиши Ctrl+F5). В результате появится
новое окно выполнения программы с результатами (см. рис.19)
· запишите результат и закройте окно выполнения.

Рис.19. Окно выполнения программы Варианта1.
Закрытие проекта
Закройте проект Pr1 вместе с Рабочей областью.
Для этого:
· выполните команду меню File à Close Workspace
· ответьте Да на вопрос о закрытии всех окон проекта.
Создание и выполнение новой версии программы
Создайте и выполните программу Варианта2.
Для этого:
· создайте новый проект (команда меню File à New); проекту дайте имя Pr2;
исходному модулю программы - имя 222.cpp (см. Задание2);
· в пустое окно 222.cpp скопируйте текст программы 111.cpp, для
этого:
o выполните команду File à Open… и откройте файл 111.cpp
o скопируйте текст программы 111.cpp в окно 222.cpp
o закройте окно с текстом программы 111.cpp
· измените текст программы в окне 222.cpp в соответствии с
Вариантом2 (см. рис. )
· откомпилируйте программу
· сформируйте загрузочный модуль
· выполните программу (окно выполнения на рис.20)

Рис.20. Окно выполнения программы Варианта1.
· введите с клавиатуры значение радиуса и нажмите кл.Enter(окно
с результатами выполнения на рис.21)

Рис.21. Результат выполнения программы Варианта2.
Лабораторное задание
1. Изучить технологию создание программ на языках программирования.
2. Изучить структуру программы на языке Pascal
. Изучить примеры программирования на языке Pascal, приведенные в
разработке.
. Изучить структуру программы на языке С++.
. Изучить примеры программирования на языке С++, приведенные в
разработке.
. Изучить функции систем программирования.
. Изучить процесс создания и выполнения программ в системе Тurbo
Pascal и выполнить задания из разработки.
. Изучить процесс создания и выполнения программ в среде VISUAL
C++6.0
. Выполнить в среде VISUAL C++6.0 программы, приведенные в
разработке.
. Написать на языках ТurboPascal и С++ программы, приведенные в
вариантах заданий и выполнить их в соответствующих средах. Причем один вариант
программы должен предусматривать задание исходных данных с помощью операторов
присваивания, другой должен использовать операторы ввода данных с клавиатуры.
. Подготовить отчет в редакторе Word по своему варианту, в который
включить описание всех 6 этапов решения задачи (окна с результатами компиляции,
формирования загрузочного модуля и выполнения программы вставить в виде
рисунков).
Таблица вариантов заданий
|
Номер варианта
|
Задание
|
|
1 , 14
|
По заданной стороне
квадрата вычислить его площадь
|
|
2 , 15
|
По заданной стороне
квадрата вычислить его периметр
|
|
3 , 16
|
По заданной стороне куба
вычислить его объем
|
|
4 , 17
|
По заданной стороне куба
вычислить площадь его боковой поверхности
|
|
5 , 18
|
По заданной стороне куба
вычислить площадь его поверхности
|
|
6 , 19
|
По заданным сторонам
прямоугольника вычислить его площадь
|
|
7 , 20
|
По заданным сторонам
прямоугольника вычислить его периметр
|
|
8 , 21
|
По заданной длине, ширине и
высоте параллелепипеда вычислить площадь его боковой поверхности
|
|
9 , 22
|
По заданной длине, ширине и
высоте параллелепипеда вычислить площадь его поверхности
|
|
10, 23
|
По заданной длине, ширине и
высоте параллелепипеда вычислить его объем
|
|
11, 24
|
По заданному радиусу
вычислить длину окружности 2*π*r
|
|
12, 25
|
По заданному радиусу
вычислить объем шара 4/3*π*r3
|
|
13, 26
|
По заданному радиусу
вычислить площадь поверхности сферы 4*π*r2
|
Приложение1. Примеры ошибок и их диагностика
) Пример диагностики, когда отсутствует переменная R в операторе
описаний, а в операторе присваивания переменная R присутствует, тогда в нижнем
окне возникают сообщения об ошибках (рис.22)

Рис.22. Окно VISUAL C++ с ошибками отсутствия описания переменной
Здесь:
в 10 строке программы предупреждение о том, что инициализирующее значение
типа double приписывается константе типа float.
в 14 строке программы ошибка -“неописанная переменная R”;
в 14 строке программы предупреждение о том, что константу1.5 типа double
пытаются присвоить необъявленной переменной R предположительно типа int.

Рис.23. Окно среды VISUAL C++ с диагностикой ошибок.
) Пример диагностики, когда пропущено подключение библиотеки ввода-вывода
(рис.24)

Рис.24. Окно с диагностикой отсутствия подключения библиотеки stdio.h
Приложение 2. Описание среды Visual C++ и пунктов меню
Интегрированная среда Visual C++ используется для разработки, изменения и
сопровождения проектов разной сложности c использованием возможностей всех
библиотек языка С++ , а также специализированных библиотек Visual C++.
С помощью Visual C++ можно работать со следующими типами проектов:
·
ATL COM Wizard
();
·
Cluster Resource
Type Wizard ();
·
Custom APPWizard
();
·
Database Project
();
·
DevStudio Add-in
Wizard ();
·
ISAPI Extension
Wizard ();
·
Makefile ();
·
MFC ActiveX
Control Wizard ();
·
MFC AppWizard
(dll) ();
·
MFC AppWizard
(exe) ();
·
Utility Project
();
·
Win32 Application
();
·
Win32 Console
Application ();
·
Win 32
Dinamic-Link Library ();
·
Win 32
Static-Link Library ().
Каждый из проектов содержит разное количество файлов. Это могут быть
файлы с исходным текстом программы, заголовочные файлы библиотек, файлы с
характеристиками рабочей области проекта и другие.
Интегрированная среда Visual C++ позволяет создавать и использовать
следующие виды файлов:
·
Active Server
Page ();
·
Binary File ();
·
Bitmap File ();
·
C/C++ Header File
();
·
C++ Source File
();
·
Cursor File ();
·
HTML Page ();
·
Icon File ();
·
Macro File ();
·
Resource Script
();
·
Resource Template
();
·
SQL Script File
();
·
Text File ().
Кроме того, Visual C++ позволяет работать с другими видами документов;
·
CorelDRAW9.0
Graphic ();
·
Powersim
Simulation Project ();
·
Trellix Document
();
·
VISIO 5 Drawing
();
·
Диаграмма
Microsoft Excel;
·
Документ
Microsoft Word;
·
Лист Microsoft
Excel;
·
Презентация
Microsoft PowerPoint.
Главное меню среды системы VISUAL C++6.0 содержит следующие команды
- File -
- Edit -
View -
Insert -
Project -
Build -
Tools -
Window -
Help -
Пункт меню File предназначен для работы с файлами, проектами, рабочими
областями и содержит следующие команды:
- New - создать проект/файл/документ других приложений;
- Open - открыть файл;
Close - закрыть файл, содержимое которого находится в окне;
Open Workspace - открыть рабочую область существующего проекта;
Save Workspace - сохранить рабочую область активного проекта;
Save - сохранить файл, содержимое которого находится в окне;
Save As - сохранить файл под другим именем;
Save All - сохранить все;
Page setup - параметры страницы;
Print - вызов диалогового окна печати;
Recent Files - список последних пяти файлов, с которыми Visual
C++ работал недавно;
Recent Workspaces - список последних пяти рабочих областей, с
которыми Visual C++ работал недавно;
Exit - выход.
Пункт меню Edit предназначен для удобства редактирования текста файла
(работы с проектом) и содержит следующие команды:
·
Undo - отменить
действие;
·
Redo - повторить
действие;
·
Cut - вырезать
выделенный фрагмент и поместить его в буфер обмена;
·
Copy - копировать
выделенный фрагмент в буфер обмена;
·
Paste - вставить
содержимое буфера обмена в указанное место;
·
Delete - удалить
выделенный фрагмент;
·
Select All -
выделить все;
·
Find -искать
(слово, текст, фрагмент);
·
Find in Files -
искать в файлах, список которых находится в диалоговом окне;
·
Replace -
заменить;
·
Go to - перейти к
;
·
Bookmarks -
·
Advanced -
·
Breakpoints -
·
ListMembers -
·
Type Info -
·
Parameter Info -
·
Complete Word -
Команды меню Edit полностью аналогичны соответствующим командам других
приложений.
Пункт меню View используется для изменения способа отображения информации
в окнах и содержит следующие команды:
- Class Wizard -
- Resource symbols ();
Resource includes ();
Full Screen ();
Workspace ();
- Output ();
- Debug Windows ();
Refresh ();
Properties ()
Пункт меню Insert используется для и содержит следующие команды:
- New Class -
- New Form -
Resource ()
Resource Copy ()
File As Text -
New ATL Object -
Пункт меню Project используется для управления проектами и содержит
следующие команды:
- Set Active Project -установить проект, с которым нужно работать
в настоящее время;
- Add to Project - добавить файл в проект;
Dependencies -
Setting - настройки проекта;
Export MakeFile -
Insert Project into Workspace - вставить проект в рабочую
область.
Пункт меню Build используется для компиляции проекта, т.е. проверки
правильности текста файлов проекта, перевода текста проекта с языка высокого
уровня (С++) в язык объектных кодов (последовательности нулей и единиц),
компоновки файлов проекта с файлами используемых библиотек. Пункт меню Build
содержит следующие команды:
- Compile - компиляция файла проекта (проверка правильности текста
файлов проекта и перевод на язык объектных кодов). При этом производится
компиляция текстов проекта, находящихся в оперативной памяти и если никаких
изменений не проводилось, то компиляция не осуществляется.
- Build - компиляция содержимого файлов проекта (и если были
изменения) текстов, находящихся в оперативной памяти. В случае отсутствия
каких-либо изменений все равно производится компиляция файлов проекта;
Rebuild All - принудительная компиляция всех файлов проекта;
Batch Build -
Clean -
Start Debug - запуск режима отладки;
Debugger Remote Connection -
Execute - запуск проекта на выполнение;
Set Active Configuration -
Configuration -
Profile -
Пункт меню Tools используется для задания режима работы Visual C++ и
содержит следующие команды:
- Source Browser -
- Close Source Browser File
Register Control
Error Lookup
ActiveX Control Test Container
OLE/COM Object Viewer
MFC Tracer
Customize
Options
Macro
Record Quick Macro
Play Quick Macro
Пункт меню Window используется для работы с окнами Visual C++ и содержит
следующие команды:
- New Window создание нового окна;
- Split
Docking View
Close - закрыть окно
Close All - закрыть все окна
Next - переход к следующему окну;
Previous - переход к предыдущему окну;
Cascade - размещение всех окон каскадом;
Tile Horizontaly размещение окон горизонтальной мозаикой;
Tile Vertically - размещение окон вертикальной мозаикой
Windows
